|
|
Начало работы с клиентом DC++
--------------------------------------------------------------------------
Ниже приведено описание установки и настройки авторской сборки клиента сети DC++ GreyLink[ZangerPack]
Ввод персональных данных
----------------------------------------------------------------------------------
При первом запуске клиент DC++ попросит ввести у вас в поле "Ник" имя, под которым вы будете известны в сообществе DC++. Поля "E-Mail" и "Описание" носят второстепенный характер и заполняются по желанию в знак уважения к сетевому сообществу. 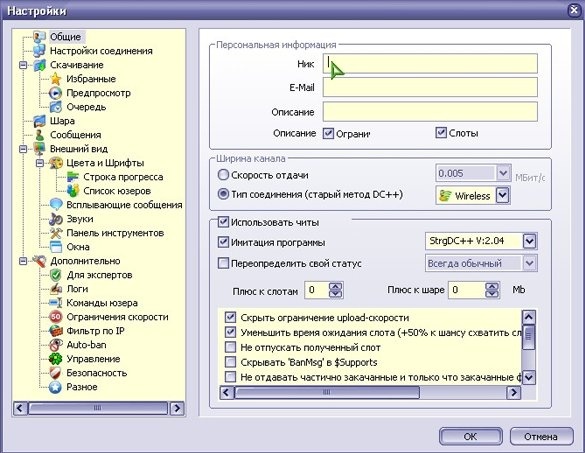
Установка доступа на локальные ресурсы --------------------------------------------------------------------------------- 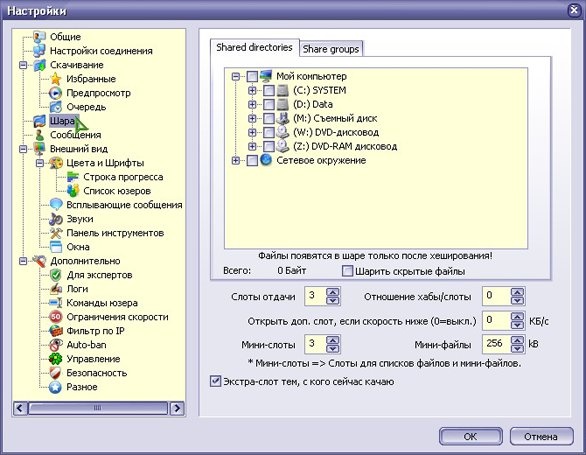
Перейдём в раздел настроек "Шара". В этом разделе вы выбираете какие из ваших локальных файлов будут доступны для скачивания другим людям через сеть DC++. Вся идеология DC++ построена на добровольном обмене интересным материалом между участниками сети.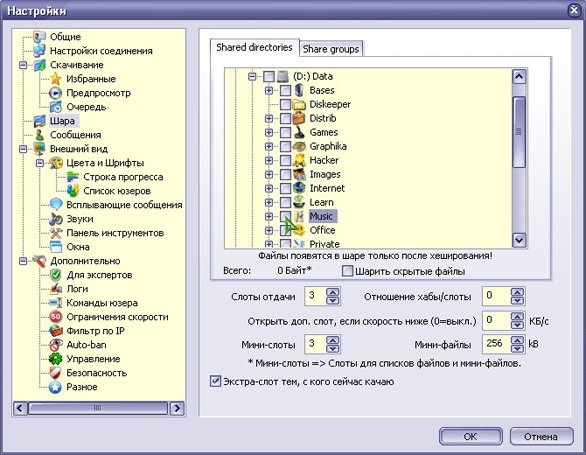 Откроем вместе доступ к папке D:\Music. Для этого щёлкнем курсором по квадратику выбора напротив названия папки. В дальнейшем всё, что вы скопируете в эту папку, будет автоматически проиндексировано и разрешено на доступ клиентом DC++. 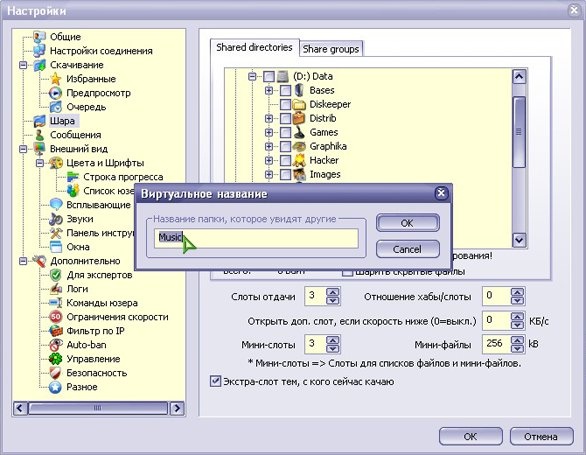
В появившемся окне можно определить название папки, видимое пользователям DC++ при запросе списка файлов с вашего компьютера. Обычно имя оставляют таким же, как и имя локального ресурса. По окончании операции нажимаем "ОК". 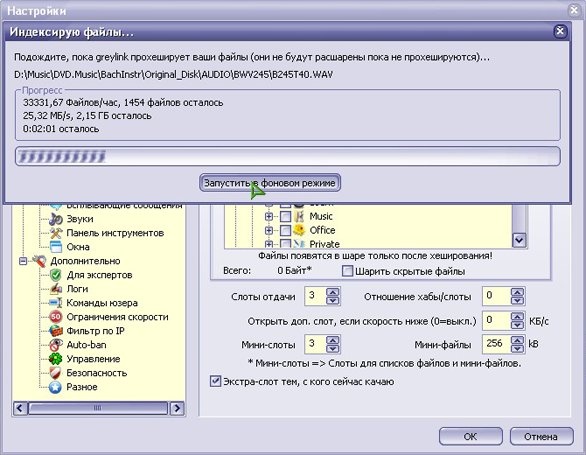
В появившемся окне вы сможете наблюдать динамику и параметры индексирования. Нажимаем "Запустить в фоновом режиме" и отмечаем по аналогичному алгоритму другие ресурсы, которые сочтём достойными всеобщего обозрения.
Настройка путей для скачиваемых файлов
Обращаем ваше внимание на закладку "Скачивание". В ней указаны пути, куда будут складываться файлы, закачиваемые вами из сети DC++. Ярлыки на папки "Downloads" (папка для скачивания по умолчанию) и "Incomplete" (папка для временных файлов), автоматически создаются при инсталляции GreyLink[ZangerPack].
Существует вероятность, что вам необходимо самим указать место, куда будут скачиваться файлы. К примеру, вы ставите GreyLink на диск C:\, а нужные гигабайты для скачиваемого материала на диске D:\ .
Рекомендуем подумать над централизованным местом хранения только что скачанной из Интернета информации. Предлагаем вам настроить скачивание из разных программ в одну папку, что позволит проверять её антивирусом и открывать доступ на всеобщий доступ. Вся информация, пришедшая к вам извне, может лежать в одном месте, ожидая дальнейшей проверки, обработки и сортировки. Пример реализации такого подхода показан на иллюстрациях ниже.
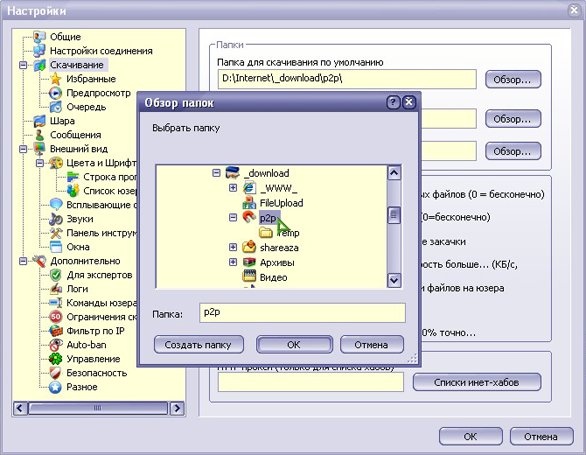 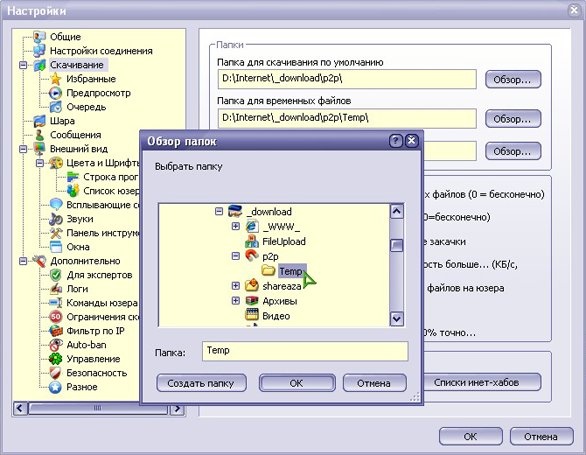 Обратите внимание, что в папку "D:\Internet\_download" собраны файлы из P2P-сетей, программ Shareaza и FileUpload, организованна структура первоначальной тематической сортировки с помощью качалки файлов Download Master, а также создана папка "_WWW_" для сохранения из браузера копий интересных веб-страниц.
Если вышеизложенное выглядит для вас "китайской грамотой", рекомендуем оставить настройки меню "Скачивание" как есть, взяв из них путь к папкам скачиваемых файлов для последующего указания общего доступа в меню "Шара".
Операции над списком избранных хабов
-----------------------------------------------------------------------------------
До начала полноценной работы программы осталось совсем чуть-чуть: требуется навести порядок в списке подключаемых серверов "Избранные хабы". Быстрее всего вызвать этот список можно сочетанием клавиш CTRL+F, либо через операции курсором, показанные ниже.
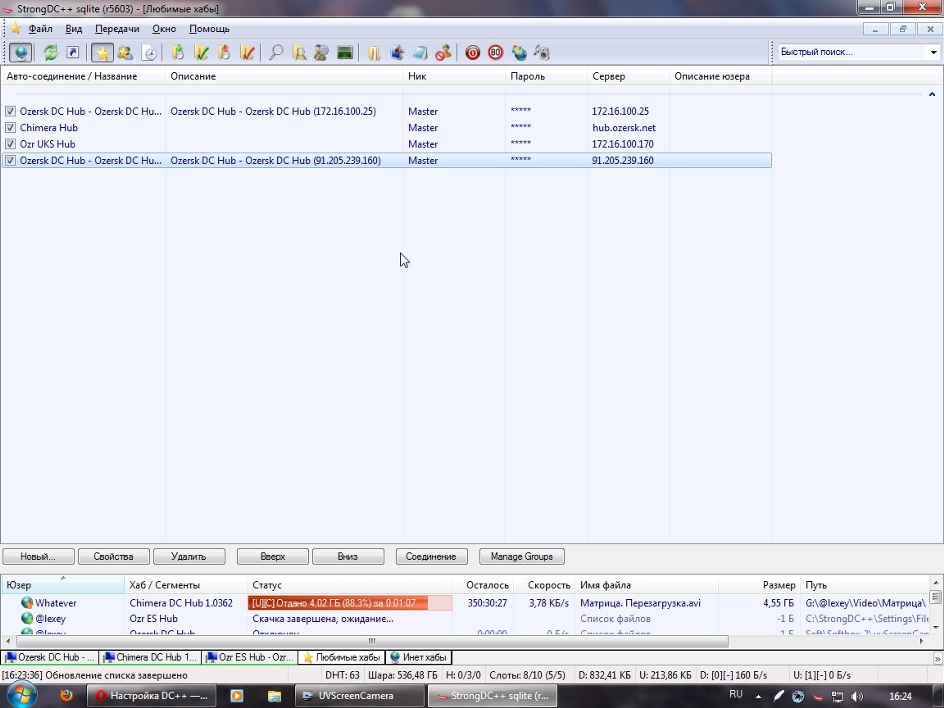 Вызов списка избранных хабов осуществляется нажатием кнопки главного графического меню с изображением жёлтой пятиконечной звезды. -----------------------------------------------------------------------------Обращаем ваше внимание, что к избранным хабам, помеченным слева от названия галочкой, клиент DC++ пытается подключиться при своём запуске. Этих хабов может быть так много, что для их отображения в закладках внизу нет места. Чтобы получить доступ к оставшимся, нажимайте курсором по кнопке, находящейся справа от закладок, и изучайте раскрываемое вверх меню.
Ваша задача - выбрать нужные именно вам соединения. К примеру, с того участка сети, где вы находитесь, некоторые отмеченные к подключению хабы могут оказаться недоступны. Они помечаются красными кубиками внизу на закладках и красным шрифтом в общем списке, занимая лишнее место в интерфейсе. Ваша задача найти отключённые хабы и убрать их из запуска при старте в общем списке.
Некоторые хабы сами закрывают соединение, если объём ваших "расшаренных" файлов слишком мал. Рекомендуем позаботиться о цифре в размере 10 Гбайт. Этого достаточно для подключения к большинству хабов и поможет общему наполнению сети. 
Добавить новый хаб весьма просто: в списке избранных хабов нажимаете кнопку "Новый". Обратите внимание также на кнопки "Свойства" (редактировать существующую запись), "Удалить" (удалить выделенную запись), "Вверх"/"Вниз" (передвинуть запись в начало/конец списка хабов, что актуально в формировании порядка нижних закладок).
После нажатия кнопок "Новый", либо "Свойства", вы попадаете в окно редактирования идентификационных данных хаба сети DC++.
Поле "Название" определяет имя хаба, под которым он будет внесён в ваш список избранных хабов.
Поле "Адрес" - самое важное: в него вносится сетевой адрес хаба. Адрес может быть указан различных форматах: начиная от сухого IP 10.10.23.34 и заканчивая человеческим названием dcpp.nsunet.ru. Также, в адресе может содержаться указание на порт подключения (после двоеточия) 10.10.23.34:411, либо dcpp.nsunet.ru:411.
Поле "Описание" вводится по желанию, и содержит ваше личное описание вносимого хаба.
Остальные поля нужны для расширения функциональности и часто остаются пустыми.
Последний список хабов DC++ (самый актуальный) находится в первом сообщении этой ветки форума.
Выбор типа подключения к сети
Подключаться к DC++ можно в пассивном и активном режимах. По умолчанию включён пассивный тип соединения, работающий практически всегда, максимально совместимый с любыми сетевыми подключениями. Но работа в пассивном режиме накладывает ряд существенных ограничений:
Отсутствие возможностей запрашивать список файлов и обмениваться любой информацией с человеком, также подключённым к сети DC++ в пассивном режиме.
Как следствие из первого: сокращение числа людей, имеющих возможность скачать у вас выложенную в свободный доступ информацию.
Нагрузка на инфраструктуру сети, так как все поисковые запросы в пассивном режиме идут только через соединение с хабом.
Рассматривайте подключение в пассивном режиме как крайнюю необходимость для соединения с сообществом DC++ и, по возможности, переключайтесь на активный тип соединения (прямое соединение).DC++ Решение проблем
ОБЩЕЕ
1. Я все установил и настроил, подключился к хабу, но ничего не работает (не качает файл-листы, не соединяет с пользователями и т. п.).
1) Переустановите клиента из дистрибутива. При установке укажите именно ваш IP-адрес.
2) Зайдите в пункт меню клиента Файл -> Настройки -> Общие, и убедитесь что в графе Настройки соединения установлен активный режим работы и прописан именно ваш IP-адрес.
3) Если у вас установлен фаерволл.
Проверьте настройки своего фаерволла: надо разрешить клиенту соединяться по протоколам TCP и UDP c адресом 10.100.xxx.xxx. Внимание! Если у вас установлен фаерволл Касперский Анти-Хакер, то работе p2p может мешать включенная в настройках "Анти-Хакера" опция "режим невидимости".
4) Если у вас Windows XP:
Пуск –> Панель управления –> Система. Если в графе Система есть строчка "Service Pack 2" - читайте пункт 5, если нет - читайте пункт 6.
5) Зайдите Пуск – Панель управления –> Брандмауэр Windows.
Убедитесь, что на вкладке "Общие" флажок "Включить" установлен, флажок Не разрешать исключения снят. Зайдите на вкладку Исключения, нажмите кнопку Добавить программу. В окне Добавить программу найдите в списке программ ApexDC++ (StrongDC++ или установленный клиент), выберите его и нажмите кнопку ОК. Если в списке программ клиента нет, нажмите кнопку Обзор и самостоятельно укажите путь к клиенту (скорее всего это будет что-то вроде C:\Program Files\ ApexDC++ES \ApexDC++ES.exe). Нажмите кнопку ОК. Убедитесь, что клиент p2p-сети появился в списке Программы и службы на вкладке Исключения, и около него (надпись ApexDC++) стоит галочка. Нажмите кнопку ОК, закройте окно и перезапустите клиента.
Если точное исполнение этого пунктa руководства не помогло - пора обращаться за помощью к администраторам.
6) Зайдите Пуск –> Панель управления –> Cетевые подключения. Найдите значок, соответсвующий вашему подключению к сети. Нажмите на нём правой кнопкой, выберите пункт контекстного меню "Свойства". На вкладке "Дополнительно" окна свойств сетевого подключения убедитесь, что галочка в пункте "Защитить моё подключение к интернет" не установлена. Нажмите кнопку ОК, закройте окно и перезапустите клиента.
Если точное исполнение этого пунктa руководства не помогло - пора обращаться за помощью к администраторам.
2. Проблемы с доступом на ХАБ
Не могу зайти на хаб, пишет ...
...*** Connecting to 10.100.127.23...,
...*** Connection timeout
1) хаб временно отключен
2) у вас в данный момент сломалась сетка
3) вы не разрешили ДС++ клиент в Фаерволле.
4) у вас не настроен роутер/прокси.
НИК
1. You are still temporary banned for another 00:05:00
Вас кикнули/забанили - хаб скажет, скока осталось до "автопрощения"
2. Bad nickname. Nickname already in use (Ник уже занят)
Глюк ДС++.Значит что ваше имя уже используется на Хабе. Скорее всего это ваша "тень".просто измените ник на "ВашНик1" (меню Файл -> Настройки -> Общие -> Ник) и перезапустите клиента и входите. Со временем "тень" исчезнет. (бывает если вы выключили комп и DC++ reset'ом например)
3. Я пытаюсь зайти на хаб, но мне пишет что-то про мой ник (Your nick was already taken, please change to something else!).
Возможно, пользователь с таким ником уже существует. Смените ник ("файл"-"настройки"-"общие"-"ник") и перезапустите клиента.
ПОИСК И СКАЧИВАНИЕ
1. Не скачивается ничего - пишет Соединяюсь... и всё!
1) Просто подождать минуты 2-3. Возможно у того пользователя превышено число одновременных коннектов (слотов) и вы встали к нему в очередь на соединение. Если не сработает и не откроется окно со списком файлов, попробуй запросить файл-лист еще с кого-нибудь. Если не получается вообще ни с кого, значит проблемы со связью:
2) Проверить фаерволл! Проще всего ему разрешить выполнять любые действия для DC++, если заработает тогда уже разбираться с его настройками (если нужно). Если фаерволла нет, нужно иметь ввиду что в Windows XP есть встроенный "брэндмауэр". Его нужно отключить или настроить. Он находится в Панели управления-Брандмауер. Нужно внести DC в исключения.
3) Зайдите в пункт меню клиента файл-настройки-общие, и убедитесь что в графе "настройки соединения" установлен активный режим работы и прописан именно ваш IP-адрес. Также должны быть прописаны порты по умолчанию.
4) Если не помогает попробуйте включить ПАССИВНЫЙ РЕЖИМ. Файл-настройки-общие-настройки соединения-пассивный режим. После установки программу надо перезапустить.
2. Не скачиваются файлы - пишет не найден указанный путь или устройство
Нужно создать на диске папки для закачки по умолчанию (например Download) и папку для временных (недокачанных) файлов (например Temp) и указать к ним путь. Файл-настройки-общие-загрузки-папки-папка для закачек по умолчанию (Download) и Папка для незавершенных закачек (Temp). После всех вышеописанных действий для надежности перезапустите программу! (закрыть и запустить снова)
3. Файл не загружается - появляется надпись "No free slots" (или, "Нет свободных слотов").
Это значит, что у этого пользователя заняты все слоты для скачки. Нужно либо подождать, пока его компьютер разгрузится (или пока ваш клиент обнаружит других хозяев этого же файла), либо просить хозяина файла в привате добавить слот персонально для вас.
4. Что значит "No Needed Part"? (или, "Нет нужных частей")
Сообщение клиента "No needed part" значит, что у пользователя, у которого вы пытаетесь что-либо скачать, нет необходимой части файла. Скачивание файлов происходит по частям. В новых версиях клиента даже частично скачанные файлы сразу расшариваются и становятся доступны другим для скачивания.
5. При попытке скачать данные, появляется сообщение "File is not available". Что делать?
Пользователь, у которого вы хотите скачать данные, убрал их из "share",ищите другого пользователя с нужным файлом.
6. "Скаченный файл не совпадает с оригинальным TTH" ("Downloaded tree does not match TTH root")
Означает, что ТТН того, что стоит у вас в очереди не совпадает с тем, что уже скачалось. Возникает из-за проблем в соединении между двумя пользователями. (т.е от ДС не зависит). ОЧЕНЬ часто это из-за работы фаерволла. ZoneAlarm, Personal firewall в особенности.
Разбирайтесь с фаерволом или начинайте скачку заново. Также такое часто бывает у старых клиентов
7. У меня не работает поиск! Я хочу найти фильмы, набираю в строке поиска *.avi - и ничего!
Клиент не понимает подстановочные символы. Попробуйте набрать в строке поиска просто avi.
8. Ничего не могу скачать и поиск на дает никаких результатов
Если вы в Active Mode попробуите перейти в Passive Mode и если все заработало и вы попрежнему хотите быть в Active Mode настройте ваш фаервол или роутер. Есть еще одна причина которая встречается чаще, при работе в Active Mode справа от надписи Active есть окно, там должен быть ваш IP. Впринципе после старта DC IP в этом окне должен обновиться, если этого не произошло впишите ваш новый IP и проблема должна исчезнуть.
9. Connection refused by target machine
Если вы видите эту надпись при попытке зайти на хаб то это значит, что хаб не работает или на хаб большая нагрузка, в этом случае попробуйте перезайти
10. При попытке взять список файлов пишет Connection Timeout
Такое может быть, если фаерволл блокирует DC или стоит роутер.
Проверьте встроенный в XP фаерволл, или другой (Kerio, Norton Personal Firewall, Zone Alarm, Sygate, и т.д.) или попробуйте перейти в Passive Mode / Active Mode
11. При попытке взять список файлов пишет "Папка для временных файлов недоступна: Отказано в доступе". При этом у меня люди могут качать.
Для тех у кого стоит Vista или win7 необходимо отключать контроль учётных записей, после этого обязательная перезагрузка!
Почему отключают UAC.
У контроля учетных записей есть очень существенный недостаток – раздражающая «назойливость». Контроль учетных записей «срабатывает» – «юзер» спит, а Vista «на стреме»! – по любому поводу и не дает спокойно работать, поэтому опытные пользователи предпочитают отключать UAC.
Как отключить UAC
Нажмите Пуск –> Панель управления –> Учетные записи пользователей –> Включение или отключение контроля учетных записей (UAC);
– введите пароль администратора, если появится соответствующий запрос;
– снимите флажок Используйте контроль учетных записей (UAC) для защиты компьютера –> OK;
– после перезагрузки ПК UAC будет отключен.
Отключение UAC с помощью Средства конфигурации системы
Войдите в систему с правами администратора;
– нажмите клавишу с логотипом Windows + R;
– в окне Выполнить в поле Открыть введите msconfig –> OK;
– в окне Конфигурация системы откройте вкладку Сервис;
– в прокручиваемом списке найдите название средства Отключить контроль учетных записей (UAC) –> Запуск;
– после перезагрузки ПК UAC будет отключен.
|